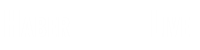[ad_1]
ntv.com.tr
ABD merkezli teknoloji devi Apple, Rusya’nın ev sahipliği yaptığı Dünya Kupas’ından daha iyi kareler elde edilebilmesi için ipuçları yayınladı. İşte Apple’dan kullanıcılarına daha iyi fotoğraf için öneriler…
-
1
STADYUMUN PANORAMASINI ÇEKİN
Kamerayı açıp Panorama modunu seçin, deklanşör düğmesine basın ve kamerayı soldan sağa hareket ettirerek 63 MP harika bir panorama çekin. Durmak istediğiniz yerde tekrar deklanşör düğmesine basabilirsiniz.
Dikey panoramalar, mekandaki uzun ve büyük heykelleri çekmek için mükemmeldir. Kamera’yı açın, Panorama modunu seçin, telefonu yatay tutun ve kamerayı aşağıdan yukarıya doğru hareket ettirin.
-
2
STADYUM DOLARKEN KARŞILAŞMA ÖNCESİ HIZLI ÇEKİM VİDEO KAYDI YAPIN
Stadyumun nasıl dolduğunu yakalamak için telefonu elinizde tutarak stabilizasyon özelliğiyle hızlı çekim video kaydı yapın. Kamera’yı açın, hızlı çekimi seçin, kaydı başlatmak ve sonlandırmak için deklanşör düğmesine basın. iPhone, harika bir hızlı çekim video için doğru kareleri otomatik olarak seçer.
-
3
MAÇIN FOTOĞRAFLARINI ÇEKERKEN AKSİYONU SERİ ÇEKİM MODUYLA YAKALAYIN
Art arda bir dizi fotoğraf çekmek için deklanşör düğmesine dokunun ve basılı tutun. iPhone en iyi kareyi otomatik olarak seçer. Ayrıca dilerseniz fotoğrafı görüntülediğiniz ekranda Seç’e dokunarak diğer karelerden istediklerinizi seçebilirsiniz.
-
4
ARKADAŞLARINIZA BULUŞMA YERİNİ GÖNDERMEK İÇİN EKRAN GÖRÜNTÜSÜNDE İŞARETLEMELER YAPIN
Bir ekran görüntüsü alın ve dokunarak işaretleyin. Bu, stadyumda buluşacağınız yeri göstermenin mükemmel bir yoludur.
ARKA PLAN IŞIĞINI KULLANARAK ETKİLEYİCİ ÇEKİMLER YAPIN
Odağı kilitleyin, pozlamayı ayarlayın, biraz atmosfer yaratın ve aksiyonu yakalayın.
-
5
OPTİK YAKINLAŞTIRMA İLE KADRAJI AYARLAYIN
Bir fotoğraf için doğru kadrajı yakalamak veya süjeye yaklaşmak için optik yakınlaştırmayı kullanabilirsiniz.
Kamera uygulamasını açın ve optik yakınlaştırma için 2x’e dokunun. Dijital yakınlaştırmayı kullanmak için basılı tutarak yakınlaştırma katsayısını 10x’e getirin.
-
6
12 MP HAREKETLİ VE SESLİ ÇEKİMLER İÇİN LİVE PHOTOS İLE FOTOĞRAFLARINIZA HAYAT VERİN
Live Photos özelliğini etkinleştirmek için Kamera’yı açın ve eşmerkezli dairelere dokunun. (Daireler sarıysa özellik açıktır.)
Live Photo’ları oynatmak için çektiğiniz fotoğrafa dokunun ve basılı tutun.
-
7
ÖNEMLİ POZİSYONLARI AĞIR ÇEKİMLE YAKALAYIN
Yere elinizden geldiği kadar yaklaşın, ağır çekim modunu seçin, başlangıç noktasını ayarlayın.
PORTRE MODUYLA ALAN DERİNLİĞİ EFEKTLİ FOTOĞRAFLAR VEYA SELFİE’LER ÇEKİN
Portre moduyla arka planın profesyonelce flulaştırıldığı ve sizin ön planda olduğunuz, o hep çok istediğiniz fotoğrafı çekin.
Kamera’yı açın, Portre’yi seçin, fotoğrafı çekmek için deklanşör düğmesine basın.
-
8
PORTRELERİNİZDE STÜDYO KALİTESİNDE IŞIK EFEKTLERİ ELDE EDİN
Portre Işığı (Beta) özelliğiyle arka veya ön kamerayı kullanarak muhteşem portreler çekin. Kamera’yı açın, Portre’yi seçin, bir Portre Işığı efekti seçin
Stüdyo Işığı: Süjenizin yüzünün aydınlık bir şekilde öne çıktığı temiz bir kompozisyon elde edilir.
Kontur Işığı: Aydınlık ve karanlık alanlarla dramatik gölgeler yaratır.
Sahne Işığı: Koyu siyah bir arka planda süjenizin yüzüne spot ışığı vuruyormuş gibi görünür.
Sahne Işığı Mono: Sahne Işığı efektinin klasik siyah-beyaz versiyonudur.
-
9
MAÇA BİRLİKTE GİTTİĞİNİZ KİŞİLERİ ANILARINIZ İÇİN KAYDEDİN
Zamanlayıcı ile bir grup fotoğrafı çekmek için Kamera’ya gidin, ön kameraya geçin, zamanlayıcı simgesine dokunun ve 3 saniyeye ayarlayın.
FOTOĞRAF ÇEKERKEN APPLE WATCH’U UZAKTAN KUMANDA OLARAK KULLANIN
Apple Watch’unuzdaki Kamera uygulamasını açın ve Watch ekranını vizör olarak kullanarak fotoğrafı çekin veya çekimden önce istediğiniz pozisyona yerleşebilmek için 3 saniyelik zamanlayıcı ayarlayın.
-
10
SELFİE ÇEKMEK İÇİN SES DÜĞMELERİNİ KULLANIN
Selfie çekmeye çalışırken en doğru açıyı mı yakalamaya çalışıyorsunuz? Deklanşör düğmesi yerine ses düğmelerini kullanarak çekim yapabilirsiniz.
İCLOUD FOTOĞRAF PAYLAŞIMI İLE ÇEKTİĞİNİZ FOTOĞRAFLARI PAYLAŞIN
Dilediğiniz fotoğrafları seçerek paylaşılan bir fotoğraf oluşturun, paylaş simgesine dokunun, iCloud Fotoğraf Paylaşımı’na dokunun ve istediğiniz kişilerle paylaşmak için paylaşılan albümü seçin.
-
11
İCLOUD FOTOĞRAF ARŞİVİ İLE FOTOĞRAFLARINIZI YEDEKLEYİN
Karşılaşma sırasında çektiğiniz fotoğrafları, kaybolmaları ihtimaline karşı yedeklemek her zaman için iyi bir fikirdir. Ayarlar’a gidin, en başta göreceğiniz isminize dokunun, iCloud’a dokunun ve iCloud’a Yedekleme özelliğini etkinleştirin.
[ad_2]
Devamini oku >>